Trong bài viết này, Văn Thắng IT Blog sẽ hướng dẫn các bạn cách lồng ảnh vào chữ bằng Photoshop vô cùng dễ dàng nhờ vào công cụ Clipping mask. Có thể thấy, đây là hiệu ứng chữ khá đơn giản, dễ làm nhưng cũng rất đẹp mắt, lộng lẫy.
Dưới đây mình sẽ sử dụng Photoshop CS3 đễ hướng dẫn các bạn. Nếu bạn sử dụng các phiên bản Photoshop khác thì cũng làm tương tự nhé.
Đây là bức ảnh gốc của mình.
CÁCH LỒNG ẢNH VÀO CHỮ BẰNG PHOTOSHOP DỄ DÀNG
Bước 1 : Nhân đôi Layer gốc
Mở bức ảnh mà các bạn muốn chèn vào chữ. Sau đó chọn Layer > New > Layer via Copy hoặcCtr + J để nhân đôi Layer gốc.
Photoshop sẽ tự động tạo 1 layer copy từ layer gốc và lấy tên mặc định là Layer 1
Bước 2 : Đổ màu cho Layer mới
Trong Layers panel, click vào icon New Fill or Adjustment Layer ở phía dưới
Chọn Solid Color
Trong cửa sổ Color Picker, mình sẽ đổ màu trắng cho Layer mới bằng cách điền các giá trị 255 vào 3 ô R, G, B. Sau đó nhấn OK để chấp nhận
Quay trở về Layers panel, bạn sẽ thấy có 1 Layer mới có tên là Color Fill 1 ở phía trên 2 Layer cũ.
Kéo và thả layer Color Fill xuống phía dưới Layer 1
Bước 3 : Viết chữ lên ảnh
Quay trở về Layer 1, sử dụng Type Tool ( biểu tượng hình chữ T ) để viết chữ lên ảnh.
Tiếp đó, bạn chọn Font cho chữ. Lưu ý : Tốt nhất, bạn nên lựa chọn các font chữ có bề ngang rộng để khi lồng ảnh vào chữ có thể thấy được hình.
và để chữ màu trắng.
Cuối cùng, làm tương tự như Bước 2, kéo Layer chữ vừa tạo xuống phía dưới Layer 1 và trên Layer Color Fill 1.
Bước 4 : Tạo Mask
Trong Layers panel , chọn menu nhỏ ở góc phải và chọn Create Clipping Mask.
Đến đây bạn đã hoàn thành tới 90% công việc rồi.
Tiếp tục, chọn Edit > Free Transform
Điều chỉnh chiều rộng, chiều cao của để chiếm hết phần ảnh muốn lồng vào chữ
Bước 5 : Hoàn thiện phần chữ
Ở bước này, bạn có thể tạo các hiệu ứng cho chữ như đổ bóng…….. Mình sẽ không hướng dẫn bước này nhé.
Rất đơn giản phải không. Chúc các bạn thành công













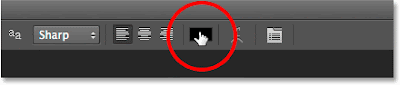









0 Bình luận, nhận xét,đánh giá bài viết